Today, I am going to share with you a tutorial which will allow you to change the boot logo of Windows 10 and replace it with some custom logo.
This is a process during which Windows is loading the required system files to get the OS up and running. Swapping this boot logo with a custom image of your choice isn’t a new concept, and there have been tons of tools available for the purpose for pretty much every version of Windows so far. However, most of these existing tools don’t yet support Windows 10. You can replace the default boot logo of Windows quickly and easily.
This is a process during which Windows is loading the required system files to get the OS up and running. Swapping this boot logo with a custom image of your choice isn’t a new concept, and there have been tons of tools available for the purpose for pretty much every version of Windows so far. However, most of these existing tools don’t yet support Windows 10. You can replace the default boot logo of Windows quickly and easily.
Disclaimer:
As all computer are different, and the software on them is also different. I will NOT take responsibility if you cause damage or loss data. Do it at your own risk.
You need to download some programs.
- Restorator (Download from Here) and Install it.
- Signer Download for 32 bit and 64 bit. Don’t Install it.
- 7 zip (Download from here) and Install it.
Procedure:
Open File Explorer and go to C:>>Windows>>Boot>>Resources. Here you will see the bootres.dll file. This file is responsible Boot logo. Copy this file by pressing CTRL+C and paste on Desktop pressing CTRL+V. Make Backup of a bootres.dll file in safe place.
Open Restorator. If you are using the trial version, wait 10 seconds. Click on File>>Open bootress.dll on Desktop that you paste now.
Double-click on RCData and you will see a file ‘1’. Right-click on ‘1’ click on select Extract…>Extract as>Extract as… and give name RCData_1.win and select all files in Save as type.
Right-click on RCData_1.win file that you created select 7-Zip>Extract to “RCData_1\”.
You will see a new folder with RCData_1 name, open it here you”ll will see all default Windows 10 Boot logos (6 different sizes) that your system is using.
Make New Boot logos :
Make new boot logos and save them on Desktop. Make sure that your images have same properties as default boot logos (Size and Format Type should be same). To check the properties, right-click on that image and select Properties.
If you want to change the size and type file (bmp) then go here.
Right-click on RCData_1.win on Desktop and select 7-zip>>Open Archive.
Now select all new logos and simply drag into RCData_1.win folder.
Click OK if you see Confirm File Copy pop-up.
Open Restorator and right-click on ‘1’ file and select Assign…>>Assign to… and open RCData_1.win file from Desktop.
Click on File>>Save in Restorator in top-left corner and exit the it.
Open File Explorer, go to Desktop and click on File>Open Command Prompt>Open Command Prompt as Administrator.
Type following code:
For 32 bit,
signer32.exe /sign sign bootres.dll
For 64 bit,
signer64.exe /sign sign bootres.dll
Last step, copy bootres.dll file from Desktop and paste it in C:>>Windows>>Boot>>Resources And click on Replace the file in the destination. Now restart your PC to check.

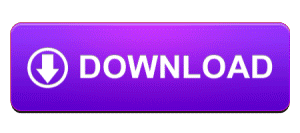
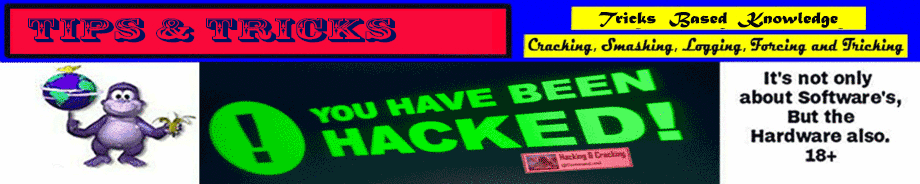













Every step of this procedure can be duplicated except for the signing bootres.dll.
ReplyDeleteWhether signer.exe, or signer64.exe, for 64bit systems is used, it does not bring
up any certificate popup to install or perform the actual signing. It only brings up the
following - and only the following - in command prompt, "C:\Users\Joseph\Desktop\boot>signer64.exe/sign sign bootres.dll
signer Copyright (C) 2011 Jeffrey Bush
This program comes with ABSOLUTELY NO WARRANTY;"
That is all - It goes no further. What can be done to make the signer file work?