
Whether you are working on computer at home or at office, troubleshooting PC Common PC Problems and their solutions problems is a part of everyday life. Even though you think that your system is stable and secure, there are thousands of problems that your PC could have like hardware failure, various error messages, malicious software or some time there is only a loose cable.
But wait before you call PC repair experts and pay for tech support.
Here I collect some common PC problems seen by many computer users. I also try my best to give their solutions so that you can probably solve these problems and save your money and time.

( A ) Slow Computer :
It the most common problem of all users. Remember that time, when you slow computer- Common PC Problems and their solutions bought your pc and at that time you are getting the best performance of your PC. But over time, the speed of pc can decrease. This appears as the system taking more time to boot, more time to respond to a user’s actions like opening files, folders, surfing the Internet and other tasks. However, there are things you can do to speed up your computer.Following are few and simple tips that speed up a sluggish PC and can improve its performance.
1. Remove unnecessary programs:
When you install lot of programs, it will slow down your pc. Therefore best option is to uninstall all programs you don't use.To do this –
Click the Start button, and then click Control Panel.
Under Programs, click Uninstall a program.
2. Limit how many programs run at startup:
If your computer takes a long time to start up, then first thing you have to do is check your startup list. There are a lot of programs that load automatically when you boot up your PC—which can really hamper performance.To remove unnecessary items from startup –
Click the Start button -- type “System Configuration” in the search box, and Enter.
Then click the Startup tab and uncheck the programs you don't want to load whenever the system boots up. When in doubt, don't clear the check box.
Last click OK and restart the pc.
3. Disk Cleanup:
Disk Cleanup deletes unnecessary or temporary files on your hard disk so you can increase the amount of storage space you have.Open Disk Cleanup by clicking the Start – in the search box type Disk Cleanup, and then Enter.
In the Drives list, click the hard disk drive that you want to clean up, and then click OK.
In the Disk Cleanup dialog box, on the Disk Cleanup tab, select the check boxes for the file types that you want to delete, and then click OK.
4. Delete temporary files:
Whenever a program runs on your computer it creates many temporary files, which decelerate your machine.Click on the Start button type Run in search box.
Type” %temp%” and press Enter.
Press Ctrl and A to select all of the files in this folder and delete them.
5. Scan for Virus and Malware:
You should regularly scan your system to get rid of any virus and malware that may be slowing your computer down. You can schedule these scan weekly. Also make sure that, you are not using more than one antivirus, because it will slow down your pc.6. Defragment Your Hard Drive:
When your hard disk fills up with more data, then you delete some files to store another data and this empty space are scattered all over the surface of the disk.Defragmenting of hard drive is necessary part system maintenance of a computer. Defragmenting allows your hard drive to access files more quickly. All Windows version has inbuilt this feature by default.
7. Clean your Browser:
If your browser is running slow, then you should clean it out regularly. All browsers have different methods to clean up temp file, cache and cookies. Check if any ad ones or toolbars are installed with browser and if found remove them.Also consider to switch from IE to Chrome for speed boost of Internet.
8. Adjust visual effects:
Windows includes some stunning effects including animated windows and fading menus, but if you need more speed you can adjust or reduce visual effects for better performance.Click the Start button, type Performance Information and Tools in the search box, and then Enter. Click Adjust visual effects.
Here you can decide if you want to let Windows choose what's best for your computer, adjust for best appearance, or adjust for best performance.

( B ) The computer won't turn on:
Sometime you press the power button and nothing happens and this is really a nightmare for any user. Then there are two situation which may happens-
a) Computer shows no light:
If your computer will not turn on and is showing no lights on the front of the computer case or on the laptop and no fan is running, then certainly there is a loose cord or your power supply is dead.
Step 1: First make sure that all plugs are firmly in their socket.
Step 2: Check power cord for break or damage. If you find damage, then replace that cord.
Step 3: If both are fine, then problem could be in the power supply.
b) Computer Starts but Monitor Remains Blank:
Another common PC problem is when the computer turns on and you can see the fan and lights are on, but the machine doesn't boot, or shows a blank screen.
To troubleshoot this problem, try following –
Step 1: Check for RAM and other cards:
Try to listen the beep sound on your PC, if thfit ram in motherboard- Common PC Problems and their solutionse computer is make a beeping sound when turned on, a RAM inside the computer may have came loose. Remove RAM and then again gently press down on the outside edges of RAM that are inserted into the motherboard to better seat them. If the RAM of ok, then check for video or graphic card.
Step 2: Troubleshoot a blank monitor:
If this will not resolve your problem, then troubleshoot a blank monitor. Connect the computer to another monitor to determine which device has the problem.
Step 3: Inspect the video cable and video connectors for damage:
Inspect the video cable and video connectors for damage. Check for sharp bends or breaks in the cable, or bent or broken pins at the connectors. With the monitor and computer off, try to straighten bent pins with a small metal tube, like the tip of an empty mechanical pencil or the tip of a retracted pen.
Step 4: Reset and update the BIOS
( C ) The Blue Screen of Death:

Blue dead screen- Common PC Problems and their solutions Usually Blue Screen of Death
(or BSOD) is the blue screen error that often displays after a serious system crash. It is the worst type of error of computer and it can be a frustrating experience when this error occurs. This error was from the earliest versions of Windows, such as Windows 3.0 and 3.1, and still occurs in latest versions of Windows. The blue screen error called death because your computer almost freezes and some time, after reboot it start in normal mode.
A blue screen of death is the result due to software crashing or faulty hardware. Blue screens problems are caused due to your computer’s hardware or something issues with hardware driver.
Generally blue screen error occurs during Windows upgrade, after an update is installed or while using PC.
When your computer crashes with a Blue Screen Of Death, there are many possible reasons. Here are some things you can try when you experience a blue screen error-
Method 1:
If you experience a blue screen error when upgrading to Windows 10, setup will automatically go back to your previous version of Windows.Method 2:
Most of times viruses can corrupt windows files and computer showing these types of errors. Scan for virus and malwareMethod 3:
If this error occurs while using PC, then it may happen that hardware is malfunctioning. Many blue screen errors can be resolved by making sure that Windows is up to date. Sometimes new hardware can cause blue screen errors. If you recently added new hardware to your PC, shut down your PC, unplug the new hardware, and then restart your PC.
I would suggest you to update all the driver for the Computer in Device Manager.
1. Press Windows Key + R Key.
2. Then type “devmgmt.msc” without the quotes and hit on Enter Key.
3. Expand Each options.
4. Right click on the driver and click on Update driver software.
Method 4:
If you have made any software or hardware change or modification or if you install new hardware or software, then remove it.Method 5:
If your system recently shows blue screen error, then restart your computer, pressing 'F8' again to load the advanced options menu and select 'last known good configuration (your most recent settings that worked). If this will not work, then use System Restore.( D ) Computer hangs or freezes:

It also a common problem of PC. This can happens due to insufficient RAM. So first check that your PC have sufficient RAM.
At times you may find that your PC has become unresponsive like whenever you do a specific set of steps-
Method 1: At Startup
The most common causes for a hang at Startup are:
If you have external devices connected to the PC, try starting the PC with those devices disconnected.
The best first action is to update the PC firmware and drivers available from the PC manufacturer. These updates may resolve the issue
If you recently made a change on the PC, that may have caused the hang. If so, you can resolve the problem by using System Restore.
Method 2: Random Hang
If the system is hanging randomly, it could be caused by damaged system files, software compatibility, or damaged registry files. You can repair corrupted system files by running the System Update Readiness tool, the Deployment Image Servicing and Management (DISM) tool, or the System File Checker (SFC).
If you have recently installed an app or driver and find that Windows is now hanging randomly, try removing the recently installed software. Also you can try running System Restore to return the system to a working state:
If the registry becomes damaged, it is recommended that you restore Windows to a working state using either System Restore, or Refresh.
Method 3: Due to Hardware Issues
If Chkdsk runs while starting Windows, it could be a sign of a hard disk failure. Restart the computer, and let Windows complete the disk check. Windows will repair the file system errors automatically or Manually run the Chkdsk command prompt utility to check a drive. If the issue not resolved, then you may remove a storage device.

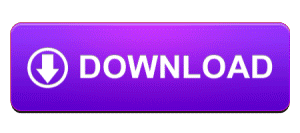
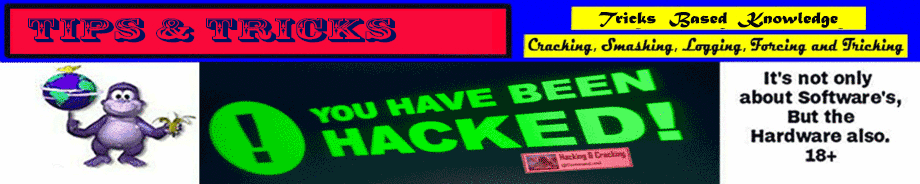

No comments:
Post a Comment